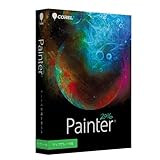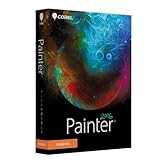ラフを描く
(1) 新規キャンバスの作成。
メニューのファイル→新規を実行。好きなキャンバスサイズを入力してOKボタンを押下。ここでは幅1800 ピクセル、高さ3200ピクセル、解像度150、ペーパーカラー白、テクスチャはベーシックペーパーを選択してます(図2-1)。

〈図2-1 新規ファイルダイアログ〉
(図2-1の画面で設定する「解像度」についての詳しい説明は「Painterの解像度について」を参考のこと)
(2) 描画ブラシの選択
好きな色を選択し、ブラシセレクタ(図2-2)のエアブラシカテゴリの「細目エアブラシ」を選択。〈図2-2 ブラシセレクタの細目エアブラシ画面〉
キャンバス上に思うままに落書きします。
このブラシは、ペンタブレットで軽く描くと細い線が、力を入れて描くと太い線が出るはずです。
ここで筆圧がいまいちだなと思ったら、前述の下準備作業をもう一度行ってください。特に思い通りの「入り」や「抜き」ができるためには、ブラシトラッキング機能の調節が重要です。
場合によっては、タブレットドライバの設定を標準に戻した上で改めて、ブラシトラッキングの設定をしてもいいと思います。
 補足1 ブラシの較正機能での方法
補足1 ブラシの較正機能での方法
各ブラシ毎に、筆圧や描画スピード反応の調整をし保存したい場合は、「ブラシの較正」を使ってください。前述のブラシトラッキングと同様のやり方で調整できます(1) メニュー→ウィンドウ→ブラシコントロールパネル→ブラシの較正をクリック。
(2) ブラシの較正パネルにある「ブラシの較正を有効にする」のチェックボックスをオンにする(図2-3の赤いマルで囲んだ部分)。
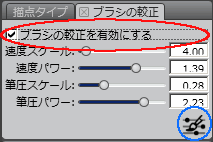
〈図2-3 ブラシの較正パネル画面〉
(3) ブラシの較正パネルにあるブラシ較正設定 ボタン(図2-3の青い丸で囲んだ部分)をクリック。
(4) ブラシトラッキング上(図2-4)で試し書き。
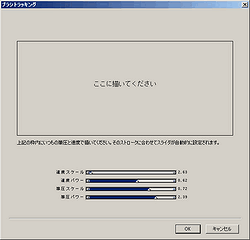
〈図2-4 ブラシのトラッキング画面〉
(5) OKボタン押下。
(2) ブラシの較正パネルにある「ブラシの較正を有効にする」のチェックボックスをオンにする(図2-3の赤いマルで囲んだ部分)。
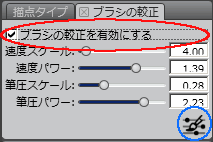
〈図2-3 ブラシの較正パネル画面〉
(3) ブラシの較正パネルにあるブラシ較正設定 ボタン(図2-3の青い丸で囲んだ部分)をクリック。
(4) ブラシトラッキング上(図2-4)で試し書き。
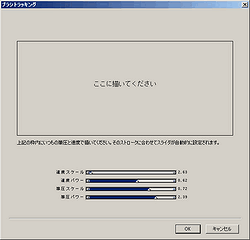
〈図2-4 ブラシのトラッキング画面〉
(5) OKボタン押下。
 補足2 ブラシ較正とブラシトラッキング
補足2 ブラシ較正とブラシトラッキング
ブラシの較正機能で調整された筆圧などは、環境設定のブラシトラッキングで設定した値を上書きします。つまり、ブラシの較正機能が有効な場合は、こちらの値が優先され、無効の場合は、ブラシトラッキングの設定が使われます。
Painterのブラシは、必ず上記の「細目エアブラシ」でなければいけない訳ではありません。他にも鉛筆カテゴリの「鉛筆(塗潰し)」(図2-5)、ペンカテゴリの「スムーズ丸ペン」(図2-6)や同カテゴリの「スクラッチボード」(図2-7)などを利用しても描きやすいと思います。
〈図2-5 鉛筆カテゴリの鉛筆(塗潰し)〉
〈図2-6 ペンカテゴリのスムーズ丸ペン〉
〈図2-7 ペンカテゴリのスクラッチボード〉
 補足3
補足3
上記の細目エアブラシやスクラッチボードで描いていて、Painter12の動作が重いならば、メニュー→ウィンドウ→ブラシコントロールパネル→一般をクリックし、このパネルにある「マルチコア」のチェックを必ず外すようにしてください(図2-8の赤い丸で囲んだ部分)。
〈図2-8 ブラシコントロールパネルの一般画面〉
各々ブラシバリアントや各PCの環境によるので一概に言えませんが、上記に列挙したブラシバリアントについては、マルチコアのチェックを外した方が良いです。
→参考:Painter12の快適なマルチコア設定について
(3) ラフ描き
ここではわかりやすいようにマンガーニーズブルーで描きました。使用したブラシは、不透明度50%に変更したスクラッチボード(図2-9)です。
〈図2-9 ラフサンプル画面〉
描いた線を消す場合は、ツールバーにある消しゴムツール(図2-10の赤い丸で囲んだ部分)で消してください。
〈図2-10 消しゴムツール〉
ブラシセレクタ(図2-2)の消しゴムカテゴリの中から「消しゴム(フラット)」や「ブロック消しゴム」ブラシあたりを、サイズを変えながら使っても良いです。
経験上、利便性を重視したいならば前者の消しゴムツールを、Painter動作の安定性を重視したいならば後者の消しゴムブラシを使うことをお奨めします。
一気に全消ししたい場合は、メニュー→選択範囲→全て選択(またはショートカットコマンドCtrl + a)のあと、メニュー→編集→消去(またはBackspaceキー押下)
(4) ファイル保存
きりがいいので、一旦ここでRIFでファイル保存します。RIFとは、Painterの独自の保存形式です。通常、Painterの作業中にファイル保存する場合は、このRIF形式で保存します。
今後、特に「保存する」ということをいちいち書きません。
便宜、きりの良いところでこまめに保存してください。
特に連番保存オススメ。メニュー→ファイル→連番保存で実行できます。
Painterでは、「保存」こそ最も重要です。
カスタムパレットの設定
ブラシセレクタ(図2-2)から、いちいちブラシを選択するのは面倒なので、よく使うブラシや消しゴムブラシをまとめてカスタムパレットに登録しておきます。カスタムパレットの作り方
(1)ブラシセレクタのブラシアイコンを、Shiftキーを押しながらドラッグ&ドロップ。すると、自動で新しいカスタムパレットが作成されます(図2-11、図2-12)。
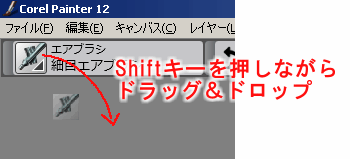
〈図2-11 カスタムパレット作成〉
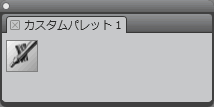
〈図2-12 新規作成されたカスタムパレット〉
一つのカスタムパレットには、複数のブラシやコマンドを登録できます。
追加する場合には、追加したいカスタムパレット上に、ブラシアイコンを同様にShiftキーを押しながらドラッグ&ドロップします。
また、カスタムパレット自体を複数作ることができます。
その際は、先に作ったカスタムパレット以外の場所に、ブラシアイコンをShiftキーを押しながらドラッグ&ドロップします。複数作ったカスタムパレットは、タブパネルを一つにまとめることもできます(図2-13)。
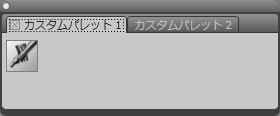
〈図2-13 パネルをまとめたカスタムパレット〉
カスタムパレットの名称変更
カスタムパレットの名前は、標準で「カスタムパレット1」や「カスタムパレット2」などと名前が付いていますが、オーガナイザで変更可能です。(1) メニュー→ウィンドウ→カスタムパレット→オーガナイザをクリック。
オーガナイザダイアログで、変更したいカスタムパレットを選択した後、名前変更ボタン(図2-14の赤いマルで囲んだ部分)で変更できます。
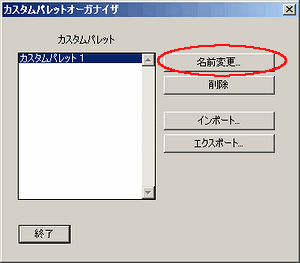
〈図2-14 カスタムパレットのオーガナイザ画面〉
また、作成したカスタムパレット自体の削除も、オーガナイザ上の削除ボタンで行います。
→[3/7]に続く
関連エントリ
◇Painter12で下書きからペン入れの方法[1/7]【下準備作業】
◆Painter12で下書きからペン入れの方法[2/7]【ラフを描く】【カスタムパレットの設定】
◇Painter12で下書きからペン入れの方法[3/7]【ラフ修正作業(キャンバスサイズの変更)】【ラフ修正作業(画像の変形)】
◇Painter12で下書きからペン入れの方法[4/7]【ペン入れ用下準備】
◇Painter12で下書きからペン入れの方法[5/7]【無地テクスチャの作成】
◇Painter12で下書きからペン入れの方法[6/7]【ペン入れ】
◇Painter12で下書きからペン入れの方法[7/7]【主線のレイヤー化(線画の抽出)】












![Painter2016で下書きからペン入れの方法[7/7]](https://resize.blogsys.jp/9cb314c14cb7a35e6d1996266c8d79e003f62cf1/crop1/120x120_ffffff/http://livedoor.blogimg.jp/hkml0734/imgs/e/f/efd43453-s.gif)
![Painter2016で下書きからペン入れの方法[7/7]](https://resize.blogsys.jp/b62f509b862163a4e298954e179399db68fb162c/crop1/120x120_ffffff/http://livedoor.blogimg.jp/hkml0734/imgs/4/9/495023ab-s.jpg)






















![Corel Painter 2017 [ダウンロード]](http://ecx.images-amazon.com/images/I/51QhsKSIDCL._SL160_.jpg)
![Corel Painter 2017 アップグレード版 [ダウンロード]](http://ecx.images-amazon.com/images/I/51utLdaz83L._SL160_.jpg)