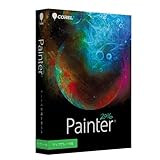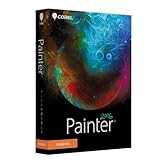(4) リキッドインクレイヤー

リキッドインクカテゴリ内のブラシバリアントのみが描画できるPainterの特殊レイヤーその二。
〈図3-1 リキッドインク〉
〈図3-2 リキッドインク(レジスト)〉
「リキッドインク」という画材が実在しないためいまいちピンときませんが、大工仕事の塗装で使うペンキのような粘り気のある画材のことだと思えば良いと思います。そのため、塗りのタッチが荒く、ラフな感じの表現が得意です。
混色も繊細な塗りも、出来ないわけではないですが、わざわざリキッドインクを使う理由はありません。そういった表現をしたいならば、通常レイヤーのほうが簡単です。
リキッドインクは、図3-1と図3-2のように、ブラシバリアント名が「○○」「○○レジスト」と対になっている事がほとんどです。
「レジスト」と付いている方が、消しゴムの機能を持ちます。
そうでない方が通常の着色を行うブラシバリアントです。
水彩レイヤーと同様、確定処理を行うと通常レイヤーにすることができます。
 補足1
補足1
「レジスト」の部分は、Ver.7では「抵抗」の文言になっています。(5) シェイプレイヤー

図形(円形・四角形)や、パスのベクトルデータを扱うPainterの特殊レイヤーその三(図3-3)。
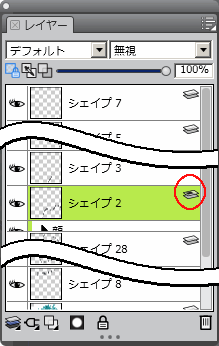
〈図3-3 シェイプレイヤーのアイコン〉
PhotoshopやIllustratorで良く扱われるパス(ドロー)機能にあたり、Painterではツールパレットのペンツールや図形ツール(図3-4の赤い丸で囲んだ部分)を使って書くと、自動的にシェイプレイヤーを作成します。

〈図3-4 パスツールと図形ツール〉
しかし、PhotoshopやIllustratorのパスのように精緻な図形は描けません。
操作方法は、スプライン方式ではなく、一般的なアンカーポイントを操作する方法です。なので、Illustratorに慣れている人は戸惑わないと思います。
このレイヤーもレイヤーの右クリックで行う確定処理(図3-5)で、通常レイヤーに変換可能です。
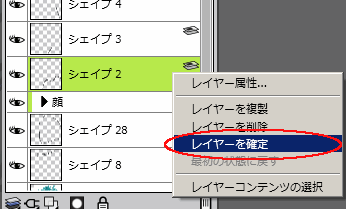
〈図3-5 シェイプレイヤーの確定〉
一度確定してしまうと、ラスタライズ(ビットマップ画像に変換)されるので、再びシェイプレイヤーに戻すことができません(※)。よって、ベジェ曲線の操作が完全に終わってから確定処理をするようにしてください。
参考→Painter11のサンプル作品4
 補足2
補足2
※…ラスターデータ(ビットマップ画像)からベクターデータに戻す機能自体は提供されています。しかし、パスツールで描画したように正確に復帰できるわけではありません。(6) ダイナミックレイヤー
Photoshopの調整レイヤーに類似するレイヤー機能です。レイヤーパネル下部にあるダイナミックレイヤーボタン(図3-6の赤い丸で囲んだ部分)を押すとリストが表示されます(図3-7)
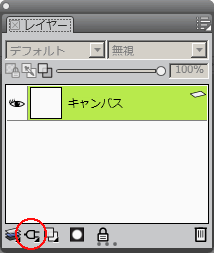
〈図3-6 ダイナミックレイヤーボタン〉
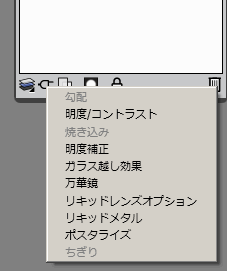
〈図3-7 ダイナミックレイヤーリスト〉
しかしこの機能もおまけ程度のものと思ってください。
効果の中には、対象のレイヤーに影響を及ぼすものと、そうでない(調整レイヤーのように独立したレイヤーとなる)ものがあります。
実際に使ってみて、どういう効果を出すものなのか確認した方が分かりやすいです(図3-8)。
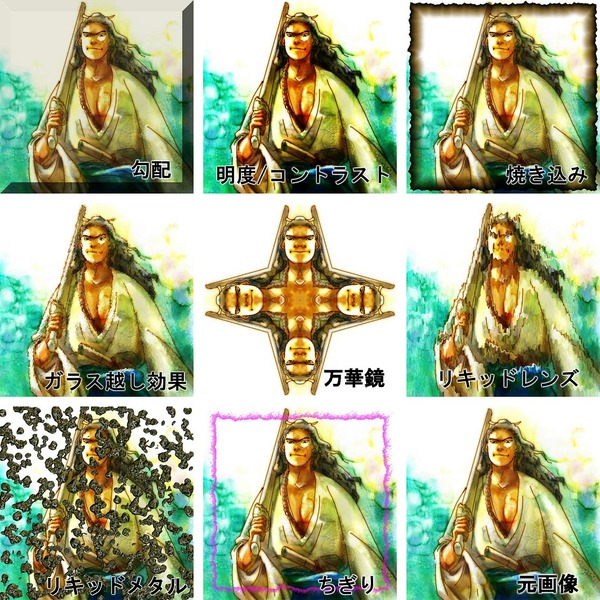
〈図3-8 ダイナミックレイヤーの効果(一部)〉
ただダイナミックレイヤーは処理にマシンパワーを必要とするものが多いので、印刷前提の大きなサイズの画像や、頻繁にパラメータを変更しての効果を試みると、メモリ不足で強制終了しやすいです。
ダイナミックレイヤーを扱う際は、必ずファイル保存をした後に行ってください。
 補足3
補足3
上記ダイナミックレイヤーでの万華鏡効果と、Painter12で搭載された万華鏡モードは、機能として別物です。関連エントリー
◇Painterでのレイヤーの種類について[1/3]
◇Painterでのレイヤーの種類について[2/3]
◆Painterでのレイヤーの種類について[3/3]

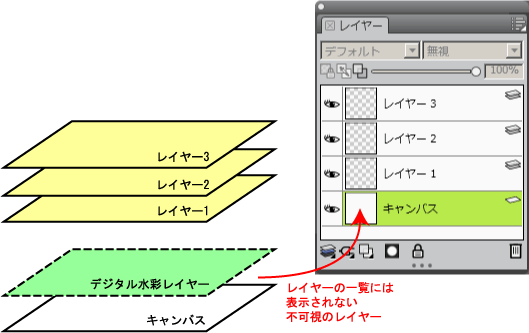
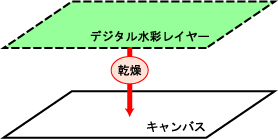
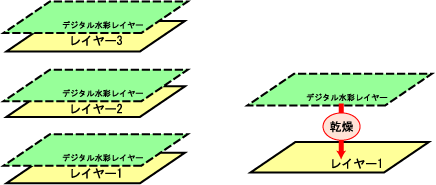

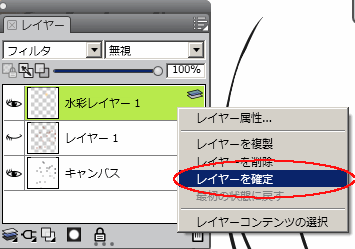
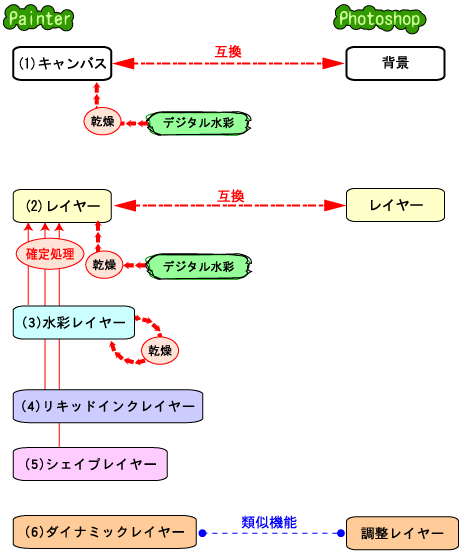


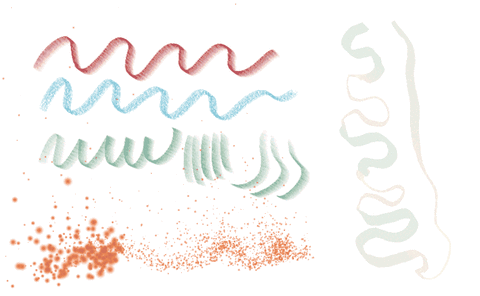














![Painter2016で下書きからペン入れの方法[7/7]](https://resize.blogsys.jp/9cb314c14cb7a35e6d1996266c8d79e003f62cf1/crop1/120x120_ffffff/http://livedoor.blogimg.jp/hkml0734/imgs/e/f/efd43453-s.gif)
![Painter2016で下書きからペン入れの方法[7/7]](https://resize.blogsys.jp/b62f509b862163a4e298954e179399db68fb162c/crop1/120x120_ffffff/http://livedoor.blogimg.jp/hkml0734/imgs/4/9/495023ab-s.jpg)






















![Corel Painter 2017 [ダウンロード]](http://ecx.images-amazon.com/images/I/51QhsKSIDCL._SL160_.jpg)
![Corel Painter 2017 アップグレード版 [ダウンロード]](http://ecx.images-amazon.com/images/I/51utLdaz83L._SL160_.jpg)